Esta entrada esta en construcción.
Bueno me decidí por probar Arch debido a que este sistema esta en constante actualización y tenia una maquina que ya le había instalado dos veces ubuntu y las dos veces tuve el mismo error de aca
Según la Wikipedia, Arch Linux es una distribución GNU/Linux diseñada para ser liviana y simple. El enfoque de diseño se centra en simplicidad, elegancia, coherencia de código y minimalismo. Su base filosófica es: "Tú lo creas, tú lo mantienes"
Le di formato etx3 al dispositivo usb con GParted. Luego aplique este comando:
proto=RSN
key_mgmt=WPA-PSK
pairwise=CCMP TKIP
group=CCMP TKIP
quedando el archivo wpa_supplicant.conf algo asi
network={
ssid="mywireless"
proto=RSN
key_mgmt=WPA-PSK
pairwise=CCMP TKIP
group=CCMP TKIP
psk=7b271c9a7c8a6ac07d12403a1f0792d7d92b5957ff8dfd56481ced43ec6a6515
}
Luego le damos permisos de lectura solo al root
#chmod 0600 /etc/wpa_supplicant.conf
ahora agregamos una linea al principio del archivo wpa_supplicant.conf
nano /etc/wpa_supplicant.conf
y agregamos al principio:
ctrl_interface=DIR=/var/run/wpa_supplicant GROUP=wheel
Se levanta la interfase:
siendo wlan0 la que corresponde a mi placa wifi
# ifconfig wlan0 up
asociamos el purto con el access point...
# iwconfig wlan0 essid [ssid]
siendo ssid el nombre de la red wifi
esperamos 10 segundos y
asociamos encriptando
# wpa_supplicant -B -Dwext -i wlan0 -c /etc/wpa_supplicant.conf
esperamos un rato...
obtenemos ip
Si iban a conectarse mediante cable de red a un router o a un modem solo necesitan hacer el comando:
Seleccionando el medio de instalación
Después de una pantalla de bienvenida, se le solicitará elegir el medio de instalación que esté usando (Select Source). Seleccione CD si está usando un medio Core, o Net (FTP/HTTP) si está usando una iso netinstall.
Una vez configurado el dispositivo de red. Tendrá que seleccionar el servidor desde el cual se descargarán los paquetes de instalación (Choose Mirror). Es recomendable seleccionar un servidor que se encuentre cerca de su ubicación la iso netinstall no contiene una lista completa de todos los mirrors ya que no esta actualizada pero pueden ver el listado completo aca y luego escribirlo con la opcion counstom. Al finalizar, regrese al menú principal (Return to Main Menu).
2. Establecer el Reloj
En la opción Set clock deberá seleccionar la región y el huso horario (Select Region and Timezone) se les abrirá un menú para que seleccionen el continente y luego el país/ciudad. Para mi caso, escogí Caracas, puesto que es la cuidad capital de mi país (Venezuela), este parámetro varia dependiendo del país y lugar donde vivas, ahora vamos a configurar la hora. Deberás elegir la configuración del reloj del equipo (Set time and date):
* Seleccione UTC si solo utiliza sistemas tipo UNIX.
* Seleccione localtime si utiliza dual-boot o multi-boot con alguna versión de Microsoft Windows.
Finalmente, el asistente nos pregunta si el reloj presenta la hora verdadera, para mi caso, el reloj esta correctamente configurado, de no ser asi, podemos optar por autoconfigurarlo con NTP o hacerlo de forma manual.
3. Preparar los discos rígidos
Este paso es uno de los más críticos, el particionamiento de los discos. Van a tener algunas opciones:
1. "Autopreparar": borrará completamente el disco y creará las particiones automáticamente, es la mejor opción cuando tienen un disco vacío y no desean complicarse la vida.
2. "Particionar manualmente": Ustedes decidirán como hacer uso del disco, es la mejor opción cuando tienen un disco vacío y se quieren complicar la vida (y es la que seguiremos en este post).

al seleccionar esta opción la pantalla nos mostrará el tamaño del/de los disco/s. Después les dará a elegir el que quieran preparar (por eso es importante que, en caso de que tengan varios discos, sepan cuál es el que quieren modificar: "sda", "sdb", etc.).
Se abrirá una ventana en la que nos dice que seremos remitidos a cfdisk para particionar nuestro disco. Lo que se encuentren a continuación dependerá de si su disco rígido está particionado o no. Si lo está y quieren particionarlo de otra manera, marcan de a una las particiones y seleccionan "Delete". Con el disco totalmente pelado, eligen "New", definien el tamaño en MB y pasan a crear la siguiente en el espacio que les quedó sin particionar.
Se pueden crear mas particiones opcionales:
1. /boot: En esta partición están alojados las imágenes del kernel y ramdisk, también la secuencia de inicio y el bootloader del sistema.
2. /usr: después de /, es la segunda partición en jerarquía y contiene las aplicaciones y recursos compartidos por los usuarios.
3. /tmp: la carpeta de temporales, así como los archivos de extensión .lck, que no permite más instancias de una tarea hasta que esta se haya completado, todo lo que este guardado aquí se borrará al reiniciar.
4. /var: Contiene el cache de pacman (el administrador de paquetes de arch), registros administrativos y demás; esta partición existe para que /usr pueda ser montado como "de solo lectura". Todo lo que se deba escribir durante operaciones del sistema (diferentes a instalación y mantenimiento de programas) quedará en /var.
Para más detalles sobre los tamaños de las particiones, la explicación de la Wiki está buena, la pueden ver ACÁ.
Una vez, hemos creado nuestra particiones, podremos continuar con la instalación.
Ahora si podemos elegir la opción 3 del menú de preparación de discos.

3. "Configurar manualmente los dispositivos, tipo de sistema y puntos de montaje": Es la mejor opción cuando tiene una instalación previa de linux y deseen reutilizar la configuración de su antigua distro, o un arranque dual.

Al haber creado nuestras particiones, procederemos a darles formato. Se elige/n la/s partición/es a formatear y una pantalla nos preguntará si estamos seguros de crear un sistema de archivos en la partición deseada. Si se esta reutilizando un sistema de archivos de otra distro, en el momento de crear el sistema de archivos para /home, esta opción debe ser NO.
Al aceptar crear un sistema de archivos, seleccionaremos el tipo (en este caso tanto para / como para /home, será ext4)
En la siguiente pantalla, seleccionaremos los puntos de montaje, de acuerdo a lo que hayan establecido en el particionamiento.

Las siguientes pantallas nos preguntaran si deseamos darle nombre (label) al disco al que estamos formateando, y opciones extras para el comando mkfs (son totalmente opcionales).
Debemos llegar a una tabla similar a la que vemos a continuación, en el caso de estar reutilizando un sistema de archivos de una otra distro linux, en la partición que será nuestro /home, la segunda opción, la de creación de un nuevo sistema de archivos, debe decir NO (o sino formatearemos esta partición con la consecuente perdida de datos).

Si todo esta bien, la siguiente pantalla nos da la opción de continuar ( "ignore" ) o de regresar a verificar/editar los cambios en el disco ( "back" ).
Lo siguiente será la creación del sistema de archivos, y la confirmación de que todo a salido bien.
Lo importante es crear 3 particiones principales:
1. / : sistema de ficheros raíz, aquí instalaremos toda la estructura del sistema, esta debe estar marcada como [Booteable], con esto indicaremos que el sistema se iniciara desde aquí, debe ser del tipo Primaria Linux (tipo 83 en la lista de Tipo de Sistema de Archivos), debe tener como mínimo 6 a 8 GB.
2. /home: donde se ubicarán las carpetas de todos los usuarios del sistema, muy recomendado crearla. Debe ser Primaria Linux (tipo 83), es la de mayor tamaño en cualquier sistema, depende de la capacidad instalada y las restricciones de tamaño de las demás particiones.
3. /swap: área de intercambio. Debe ser de tipo Lógica swap, las restricciones de tamaño van: si hay 512 MB de memoria RAM o menos, entonces, el doble de este tamaño ES necesario, si hay mas de 1Gb de RAM, entonces 1GB de swap es suficiente (aunque el tamaño depende de gustos).
Establecer los Puntos de montaje de los Sistemas de archivos (File system Mountpoints)
Primero, se te preguntará por la partición de swap. Selecciona la partición apropiada (sda3 en este ejemplo). Se te preguntará si quieres crear un sistema de archivos swap; selecciona "yes" ("sí"). Luego, selecciona dónde montar el directorio / (raíz) (sda1 en este ejemplo). Se te preguntará qué tipo de sistemas de archivos quieres.
Continuando con la instalación...
Elige y crea el sistema de archivos (formatea la partición) para / seleccionando yes. Se te preguntará para agregar particiones adicionales. Selecciona un tipo de sistema de archivos para otra partición y móntalo como /home. Nuevamente, crea el sistema de archivos y selecciona "Done". Vuelve al menú principal.
Seleccionar paquetes "Select Packages" / 5. Instalar paquetes
* Core ISO: Selecciona CD como fuente y selecciona el dispositivo de CD apropiado si tienes más de uno.
* FTP ISO: Selecciona un mirror FTP/HTTP. Notar que archlinux.org está limitado a 50KB/s.
La selección de paquetes está dividida en dos etapas. Primero, seleccionas categorías de paquetes, y luego se te presentará la lista completa de paquetes para las categorías seleccionadas, permitiéndote ajustar tu selección. La barra de espacio selecciona y des-selecciona las categorías.
Nota: Todos los paquetes de base son seleccionados de forma predeterminada
Las categorías son las siguientes:
* base: Contiene el conjunto de paquetes GNU/Linux minimal; justo lo suficiente para un entorno minimal; el kernel de Linux y GNU. Es recomendable seleccionarlo y después de-seleccionar los paquetes individuales que no utilices.
* base-devel: Herramientas fundamentales de compilación de software tales como GCC, autoconf, automake y make.
Luego de seleccionar las categorías te presentará la lista de paquetes seleccionados en las categorías seleccionadas. Dejar todos seleccionados es una elección segura para principiantes, mientras que usuarios más experimentados querrán eliminar algunos paquetes innecesarios. Yo recomiendo seleccionar los paquetes netcfg, ndiswrapper, sudo, wireless tools, muy útiles si tienes conexión inalambrica o quieres usar sudo en vez de su
Selecciona OK para continuar y luego elige 'yes' ("sí") a 'Select all packages by default' ("Seleccionar todos los paquetes por defecto"), por ahora.
Instalar Paquetes
A continuación, selecciona 'Install Packages' ("Instalar Paquetes"). Se te preguntará si quieres mantener los paquetes en la caché de pacman. Si eliges 'yes' ("sí"), tendrás la flexibilidad de hacer un downgrade a una versión anterior en el futuro, por lo que esto es recomendado (siempre es posible limpiar la caché en el futuro). El script de instalación instalará ahora los paquetes seleccionados en tu sistema, así como el kernel de Arch 2.6 predeterminado.
* FTP: El manejador de paquetes Pacman descargará e instalará los paquetes seleccionados.
* CORE: Los paquetes serán instalados desde el CD o almacenamiento USB.
El proceso de instalación de los paquetes continúa y dependiendo de las capacidades del hardware, y de la conexión a Internet si eligieron "netinstall", tomará el tiempo necesario.
6. Configurar el sistema
Al finalizar la instalación seremos llevados nuevamente al menú principal, donde procederemos a configurar el sistema.
Se nos da a escoger entre 3 editores de texto, escogemos el de nuestra predilección (nano por defecto, al ser el mas sencillo de usar) y se nos remitirá a una lista de parámetros a configurar. (los comandos básicos para usar nano son: CTRL+O = Guardar como, CTRL+W = Buscar, CTRL + X = Salir).

Los parámetros que debemos editar por ahora son:
/etc/rc.conf: Este archivo, lleva la configuración del sistema, aquí editaremos la linea LOCALE: colocando nuestra información (yo, por estar en Venezuela, usaré es_VE.UTF-8; HOSTNAME: Que será como se llame nuestro equipo en la red local; y daremos un vistazo a la última linea de este archivo, DAEMONS, la cual será crucial después.
https://wiki.archlinux.org/index.php/Beginners%27_Guide_(Espa%C3%B1ol)#Configurar_el_Sistema
/etc/modprobe.conf
Es innecesario configurar este archivo en este momento.
* modprobe.conf puede ser usado para establecer opciones de configuración especiales para los módulos del kernel.
Nota: El nuevo paquete module-init-tools 3.8 cambia la localización de el archivo de configuración de /etc/modprobe.conf a /etc/modprobe.d/modprobe.conf.
/etc/resolv.conf (para IP estática)
El resolvedor es un conjunto de rutinas de la librería C que nos ofrece acceso al Internet Domain Name System (DNS, Sistema de Nombres de Dominio). Una de sus funciones principales es traducir nombres de dominio a direcciones IP, para hacer de la web un lugar más sencillo y amigable. La configuración del "resolvedor" está en el archivo /etc/resolv.conf, y contiene información que es leída por las rutinas la primera vez que es invocada por un proceso.
* Si estas usando DHCP, puedes ignorar este archivo, dejando la versión por defecto; será creado y destruido dinámicamente por el daemon dhcpcd. Puedes cambiar esta configuración por defecto si lo deseas. (Ver Configurando la Redhttps://wiki.archlinux.org/index.php/Configurando_la_Red).
/etc/hosts
Este archivo de configuración asocia direcciones IP con nombres de host (hostname) y alias. Para cada host, una línea nueva debe ser agregada con la siguiente información:
[alias...]
Añade tu hostname, que debe coincidir con el especificado en /etc/rc.conf, como un alias, de forma que se asemeje a esto:
127.0.0.1 localhost.localdomain localhost tuhostname
Nota: ¡Este formato, incluyendo el 'localhost' y el nombre de tu host, es requerido para la compatibilidad de varios programas! Errores en esta entrada pueden causar un desempeño de red pobre y/o que ciertos programas se carguen muy lentamente, o no se carguen en absoluto. Este es un error muy común para principiantes.
Tip: Por conveniencia, puedes también usar alias en /etc/hosts para hosts en tu red, y/o en la Web, por ejemplo:
64.233.169.103 www.google.com g
192.168.1.90 media
192.168.1.88 data
El ejemplo anterior te permitiría accesar a Google simplemente escribiendo 'g' en tu navegador, y accesar a un servidor de medios o datos en tu red por nombre, sin la necesidad de escribir sus respectivas direcciones IP.
/etc/locale.gen, en el que ubicaremos nuestro idioma en una lista, comentaremos (agregando un "#" al comienzo de la línea) el idioma que viene por defecto en_US.UTF-8 y en_US.ISO-8859-1, y ubicaremos los nuestros, descomentándolos (en este ejemplo, es_VE.UTF-8 y es_VE.ISO-8859-1).
https://wiki.archlinux.org/index.php/Locale_%28Espa%C3%B1ol%29
/etc/pacman.conf: El archivo de configuración de pacman, aquí activaremos los repositorios básicos y añadiremos repositorios extras (como los de AUR), también pueden activar un "Arch testing" (puede compararse a Debian Sid) usando los repositorios testing, estos traen consigo lo último de lo último en cuanto a paquetería para Arch, pero puede conllevar a riesgos en la estabilidad del sistema. Por ahora solo dejaremos activos los repositorios
"core", "extra" y "community".
Nota: si tienen una instalación x86_64 y quieren poder tener acceso a paquetes de 32 bits (es recomendable, ya que hay algunas aplicaciones que no están en 64 bits), también tienen que agregar el repositorio "multilib", de modo de que les quede algo así:
# If you want to run 32 bit applications on your x86_64 system,
# enable the multilib repository here.
[multilib]
Include = /etc/pacman.d/mirrorlist
/etc/pacman.d/mirrorlist: La lista de mirrors o fuentes de descarga para pacman, aquí especificaremos de que lugar del planeta obtendremos nuestros paquetes.
Para ello localizamos nuestra región geográfica más cercana a nuestra ubicación y le borramos el #.
https://wiki.archlinux.org/index.php/Mirrors_%28Espa%C3%B1ol%29
Lo último por configurar es la contraseña de root, "Root-password", deben escribirla dos veces y recuerden, ROOT es el usuario todopoderoso en Linux, esta contraseña es valiosa. Una vez han ingresado correctamente la contraseña de root, podrán continuar con el proceso (bajan y eligen "Done" para volver al menú principal). Esto construirá la imagen del sistema y la finalización de instalar el sistema base de Arch Linux.
7. Instalar GRUB
Una vez han terminado de instalar Arch Linux, finalizaremos instalando GRUB, al momento de seleccionar donde instalaran GRUB deben seleccionar el disco completo, no una partición (es decir, "sda", "sdb", y no "sda1" o similar). El sistema de instalación les dirá que deben verificar primero el grub menu list donde se nombran los discos duros presentes en el sistema, una vez están de acuerdo con los cambios, se instalar GRUB en el disco que hayan seleccionado.
Con esto finaliza la instalación del sistema base de Arch Linux, de vuelta en el menú principal, seleccionaremos Salir de la Instalación, "8. Exit install", y cuando regresemos a la terminal inicial reiniciaremos nuestro ordenador con el comando
reboot
NOTA: En mi caso en el GRUB, no parecian el otro sistema operativo que tenia instalado para ver como lo solucione hacer clic aca.
Hasta aquí, la primera parte de la guía de instalación de Arch Linux, por el momento solo tendremos una terminal y un sistema en blanco listo para iniciar la instalación de un entorno gráfico, así como de controladores de hardware privativos, varios programas y demás. Continua la guia ACA.
Guia instalacion no oficial
taringa.net
wiki.archlinux
chicheblog.blogspot
Pueden copiar mi Tutorial siempre y coloquen las fuentes y den créditos a mí: Thedemon007
Bueno me decidí por probar Arch debido a que este sistema esta en constante actualización y tenia una maquina que ya le había instalado dos veces ubuntu y las dos veces tuve el mismo error de aca
Según la Wikipedia, Arch Linux es una distribución GNU/Linux diseñada para ser liviana y simple. El enfoque de diseño se centra en simplicidad, elegancia, coherencia de código y minimalismo. Su base filosófica es: "Tú lo creas, tú lo mantienes"
Instalación
Ahora sí, vamos a la instalación. Desde la página de Arch Linux, podemos obtener la última snapshot de este sistema. A la fecha de este post, la última entrega de esta distro es la 2010.05, como es acostumbrado nos ofrecen versiones para 32 y 64 bits, o una imagen para arquitectura independiente, lo cual es muy cómodo a la hora de instalar en diversas maquinas sin preocuparnos por su arquitectura.
Una vez tengamos bajada la [ISO] procederemos a quemarla ( en un Cd, Cdrw o crear un usb de boteo en mi caso).
Yo me baje la iso netinstall que para mí es la mejor opción si tienen una buena conexión a Internet, ya que en el CD o USB sólo está lo necesario para iniciar la instalación, pero los paquetes del SO los descarga de Internet en sus últimas versiones, Intente crear un usb de boteo con el unebootin pero este al intentar correr arch daba un error asi que con ubuntu linux, hice mas o menos lo que dice en el manual de archLe di formato etx3 al dispositivo usb con GParted. Luego aplique este comando:
sudo dd if=/home/demonio/Descargas/archlinux-2010.05-netinstall-x86_64.iso of=/dev/sdbClaro este comando depende de donde ustedes tengan la iso solo tienen que cambiar la ruta por donde se encuentra su iso.
Teniendo ya quemada la imagen en el “ CD “ por ejemplo, procedemos a iniciar el pc desde el mismo. (Vease por San google como configurar la BIOS ó que tecla pulsar en el inicio del pc para que este use el lector de cd para iniciar).
Yo inicie la computadora con archlinux desde el usb no necesite configurar la bios ya que esta automáticamente botea dispositivos usb.
Una vez acabe de mostrar la lista de letras que nos muestra en pantalla, se detendrá como vemos en la imagen inferior en una última línea que pone: archilive: <== Aquí nos está solicitando que nos identifiquemos por lo que escribimos [root] y pulsamos [ENTER].
Y se nos quedará como vemos en esta otra imagen inferior, a eso se le llama (prompt de root). [root@archlinux~]#
Estando identificados como [root] configuramos el idioma del teclado con el comando:
# loadkeys esNecesitaba conexión a Internet y tenia wifi con clave wpa (Salten este paso si no van a conectarse por wifi) así que lo que hice fue logearme como root y hacer unos comandos:
#cd /etcagrego estas lineas para
#mv wpa_supplicant.conf wpa_supplicant.conf.original
#wpa_passphrase "ssid" "clave" > wpa_supplicant.conf
#nano wpa_supplicant.conf
proto=RSN
key_mgmt=WPA-PSK
pairwise=CCMP TKIP
group=CCMP TKIP
quedando el archivo wpa_supplicant.conf algo asi
network={
ssid="mywireless"
proto=RSN
key_mgmt=WPA-PSK
pairwise=CCMP TKIP
group=CCMP TKIP
psk=7b271c9a7c8a6ac07d12403a1f0792d7d92b5957ff8dfd56481ced43ec6a6515
}
Luego le damos permisos de lectura solo al root
#chmod 0600 /etc/wpa_supplicant.conf
ahora agregamos una linea al principio del archivo wpa_supplicant.conf
nano /etc/wpa_supplicant.conf
y agregamos al principio:
ctrl_interface=DIR=/var/run/wpa_supplicant GROUP=wheel
Se levanta la interfase:
siendo wlan0 la que corresponde a mi placa wifi
# ifconfig wlan0 up
asociamos el purto con el access point...
# iwconfig wlan0 essid [ssid]
siendo ssid el nombre de la red wifi
esperamos 10 segundos y
asociamos encriptando
# wpa_supplicant -B -Dwext -i wlan0 -c /etc/wpa_supplicant.conf
esperamos un rato...
obtenemos ip
# dhcpcd wlan0Finalmente, asegúrese de tener acceso a Internet, utilizando ping:
# ping -c 3 www.google.comNótese que el procedimiento siguiente inicializará su red inalámbrica solamente para el entorno de instalación, y debe ser repetido luego en el sistema instalado.
Si iban a conectarse mediante cable de red a un router o a un modem solo necesitan hacer el comando:
dhcpcdFinalmente, asegúrese de tener acceso a Internet, utilizando ping:
# ping -c 3 www.google.comDespués, debemos iniciar el proceso de Instalación, así que tecleamos
/arch/setupuna pantalla de bienvenida les dirá que han iniciado el programa de instalación, y pueden dar Intro en "OK".
Seleccionando el medio de instalación
Después de una pantalla de bienvenida, se le solicitará elegir el medio de instalación que esté usando (Select Source). Seleccione CD si está usando un medio Core, o Net (FTP/HTTP) si está usando una iso netinstall.
Una vez configurado el dispositivo de red. Tendrá que seleccionar el servidor desde el cual se descargarán los paquetes de instalación (Choose Mirror). Es recomendable seleccionar un servidor que se encuentre cerca de su ubicación la iso netinstall no contiene una lista completa de todos los mirrors ya que no esta actualizada pero pueden ver el listado completo aca y luego escribirlo con la opcion counstom. Al finalizar, regrese al menú principal (Return to Main Menu).
* Seleccione localtime si utiliza dual-boot o multi-boot con alguna versión de Microsoft Windows.
Finalmente, el asistente nos pregunta si el reloj presenta la hora verdadera, para mi caso, el reloj esta correctamente configurado, de no ser asi, podemos optar por autoconfigurarlo con NTP o hacerlo de forma manual.
3. Preparar los discos rígidos
1. "Autopreparar": borrará completamente el disco y creará las particiones automáticamente, es la mejor opción cuando tienen un disco vacío y no desean complicarse la vida.
2. "Particionar manualmente": Ustedes decidirán como hacer uso del disco, es la mejor opción cuando tienen un disco vacío y se quieren complicar la vida (y es la que seguiremos en este post).

al seleccionar esta opción la pantalla nos mostrará el tamaño del/de los disco/s. Después les dará a elegir el que quieran preparar (por eso es importante que, en caso de que tengan varios discos, sepan cuál es el que quieren modificar: "sda", "sdb", etc.).
Se pueden crear mas particiones opcionales:
1. /boot: En esta partición están alojados las imágenes del kernel y ramdisk, también la secuencia de inicio y el bootloader del sistema.
2. /usr: después de /, es la segunda partición en jerarquía y contiene las aplicaciones y recursos compartidos por los usuarios.
3. /tmp: la carpeta de temporales, así como los archivos de extensión .lck, que no permite más instancias de una tarea hasta que esta se haya completado, todo lo que este guardado aquí se borrará al reiniciar.
4. /var: Contiene el cache de pacman (el administrador de paquetes de arch), registros administrativos y demás; esta partición existe para que /usr pueda ser montado como "de solo lectura". Todo lo que se deba escribir durante operaciones del sistema (diferentes a instalación y mantenimiento de programas) quedará en /var.
Para más detalles sobre los tamaños de las particiones, la explicación de la Wiki está buena, la pueden ver ACÁ.
Una vez, hemos creado nuestra particiones, podremos continuar con la instalación.
Ahora si podemos elegir la opción 3 del menú de preparación de discos.


Al aceptar crear un sistema de archivos, seleccionaremos el tipo (en este caso tanto para / como para /home, será ext4)
En la siguiente pantalla, seleccionaremos los puntos de montaje, de acuerdo a lo que hayan establecido en el particionamiento.

Debemos llegar a una tabla similar a la que vemos a continuación, en el caso de estar reutilizando un sistema de archivos de una otra distro linux, en la partición que será nuestro /home, la segunda opción, la de creación de un nuevo sistema de archivos, debe decir NO (o sino formatearemos esta partición con la consecuente perdida de datos).

Lo siguiente será la creación del sistema de archivos, y la confirmación de que todo a salido bien.
Lo importante es crear 3 particiones principales:
1. / : sistema de ficheros raíz, aquí instalaremos toda la estructura del sistema, esta debe estar marcada como [Booteable], con esto indicaremos que el sistema se iniciara desde aquí, debe ser del tipo Primaria Linux (tipo 83 en la lista de Tipo de Sistema de Archivos), debe tener como mínimo 6 a 8 GB.
2. /home: donde se ubicarán las carpetas de todos los usuarios del sistema, muy recomendado crearla. Debe ser Primaria Linux (tipo 83), es la de mayor tamaño en cualquier sistema, depende de la capacidad instalada y las restricciones de tamaño de las demás particiones.
3. /swap: área de intercambio. Debe ser de tipo Lógica swap, las restricciones de tamaño van: si hay 512 MB de memoria RAM o menos, entonces, el doble de este tamaño ES necesario, si hay mas de 1Gb de RAM, entonces 1GB de swap es suficiente (aunque el tamaño depende de gustos).
Establecer los Puntos de montaje de los Sistemas de archivos (File system Mountpoints)
Primero, se te preguntará por la partición de swap. Selecciona la partición apropiada (sda3 en este ejemplo). Se te preguntará si quieres crear un sistema de archivos swap; selecciona "yes" ("sí"). Luego, selecciona dónde montar el directorio / (raíz) (sda1 en este ejemplo). Se te preguntará qué tipo de sistemas de archivos quieres.
Continuando con la instalación...
Elige y crea el sistema de archivos (formatea la partición) para / seleccionando yes. Se te preguntará para agregar particiones adicionales. Selecciona un tipo de sistema de archivos para otra partición y móntalo como /home. Nuevamente, crea el sistema de archivos y selecciona "Done". Vuelve al menú principal.
Seleccionar paquetes "Select Packages" / 5. Instalar paquetes
* Core ISO: Selecciona CD como fuente y selecciona el dispositivo de CD apropiado si tienes más de uno.
* FTP ISO: Selecciona un mirror FTP/HTTP. Notar que archlinux.org está limitado a 50KB/s.
La selección de paquetes está dividida en dos etapas. Primero, seleccionas categorías de paquetes, y luego se te presentará la lista completa de paquetes para las categorías seleccionadas, permitiéndote ajustar tu selección. La barra de espacio selecciona y des-selecciona las categorías.
Nota: Todos los paquetes de base son seleccionados de forma predeterminada
Las categorías son las siguientes:
* base: Contiene el conjunto de paquetes GNU/Linux minimal; justo lo suficiente para un entorno minimal; el kernel de Linux y GNU. Es recomendable seleccionarlo y después de-seleccionar los paquetes individuales que no utilices.
* base-devel: Herramientas fundamentales de compilación de software tales como GCC, autoconf, automake y make.
Luego de seleccionar las categorías te presentará la lista de paquetes seleccionados en las categorías seleccionadas. Dejar todos seleccionados es una elección segura para principiantes, mientras que usuarios más experimentados querrán eliminar algunos paquetes innecesarios. Yo recomiendo seleccionar los paquetes netcfg, ndiswrapper, sudo, wireless tools, muy útiles si tienes conexión inalambrica o quieres usar sudo en vez de su
Selecciona OK para continuar y luego elige 'yes' ("sí") a 'Select all packages by default' ("Seleccionar todos los paquetes por defecto"), por ahora.
Instalar Paquetes
A continuación, selecciona 'Install Packages' ("Instalar Paquetes"). Se te preguntará si quieres mantener los paquetes en la caché de pacman. Si eliges 'yes' ("sí"), tendrás la flexibilidad de hacer un downgrade a una versión anterior en el futuro, por lo que esto es recomendado (siempre es posible limpiar la caché en el futuro). El script de instalación instalará ahora los paquetes seleccionados en tu sistema, así como el kernel de Arch 2.6 predeterminado.
* FTP: El manejador de paquetes Pacman descargará e instalará los paquetes seleccionados.
* CORE: Los paquetes serán instalados desde el CD o almacenamiento USB.
El proceso de instalación de los paquetes continúa y dependiendo de las capacidades del hardware, y de la conexión a Internet si eligieron "netinstall", tomará el tiempo necesario.
6. Configurar el sistema
Al finalizar la instalación seremos llevados nuevamente al menú principal, donde procederemos a configurar el sistema.
Se nos da a escoger entre 3 editores de texto, escogemos el de nuestra predilección (nano por defecto, al ser el mas sencillo de usar) y se nos remitirá a una lista de parámetros a configurar. (los comandos básicos para usar nano son: CTRL+O = Guardar como, CTRL+W = Buscar, CTRL + X = Salir).

Los parámetros que debemos editar por ahora son:
/etc/rc.conf: Este archivo, lleva la configuración del sistema, aquí editaremos la linea LOCALE: colocando nuestra información (yo, por estar en Venezuela, usaré es_VE.UTF-8; HOSTNAME: Que será como se llame nuestro equipo en la red local; y daremos un vistazo a la última linea de este archivo, DAEMONS, la cual será crucial después.
https://wiki.archlinux.org/index.php/Beginners%27_Guide_(Espa%C3%B1ol)#Configurar_el_Sistema
/etc/modprobe.conf
Es innecesario configurar este archivo en este momento.
* modprobe.conf puede ser usado para establecer opciones de configuración especiales para los módulos del kernel.
Nota: El nuevo paquete module-init-tools 3.8 cambia la localización de el archivo de configuración de /etc/modprobe.conf a /etc/modprobe.d/modprobe.conf.
/etc/resolv.conf (para IP estática)
El resolvedor es un conjunto de rutinas de la librería C que nos ofrece acceso al Internet Domain Name System (DNS, Sistema de Nombres de Dominio). Una de sus funciones principales es traducir nombres de dominio a direcciones IP, para hacer de la web un lugar más sencillo y amigable. La configuración del "resolvedor" está en el archivo /etc/resolv.conf, y contiene información que es leída por las rutinas la primera vez que es invocada por un proceso.
* Si estas usando DHCP, puedes ignorar este archivo, dejando la versión por defecto; será creado y destruido dinámicamente por el daemon dhcpcd. Puedes cambiar esta configuración por defecto si lo deseas. (Ver Configurando la Redhttps://wiki.archlinux.org/index.php/Configurando_la_Red).
/etc/hosts
Este archivo de configuración asocia direcciones IP con nombres de host (hostname) y alias. Para cada host, una línea nueva debe ser agregada con la siguiente información:
Añade tu hostname, que debe coincidir con el especificado en /etc/rc.conf, como un alias, de forma que se asemeje a esto:
127.0.0.1 localhost.localdomain localhost tuhostname
Nota: ¡Este formato, incluyendo el 'localhost' y el nombre de tu host, es requerido para la compatibilidad de varios programas! Errores en esta entrada pueden causar un desempeño de red pobre y/o que ciertos programas se carguen muy lentamente, o no se carguen en absoluto. Este es un error muy común para principiantes.
Tip: Por conveniencia, puedes también usar alias en /etc/hosts para hosts en tu red, y/o en la Web, por ejemplo:
64.233.169.103 www.google.com g
192.168.1.90 media
192.168.1.88 data
El ejemplo anterior te permitiría accesar a Google simplemente escribiendo 'g' en tu navegador, y accesar a un servidor de medios o datos en tu red por nombre, sin la necesidad de escribir sus respectivas direcciones IP.
/etc/locale.gen, en el que ubicaremos nuestro idioma en una lista, comentaremos (agregando un "#" al comienzo de la línea) el idioma que viene por defecto en_US.UTF-8 y en_US.ISO-8859-1, y ubicaremos los nuestros, descomentándolos (en este ejemplo, es_VE.UTF-8 y es_VE.ISO-8859-1).
https://wiki.archlinux.org/index.php/Locale_%28Espa%C3%B1ol%29
/etc/pacman.conf: El archivo de configuración de pacman, aquí activaremos los repositorios básicos y añadiremos repositorios extras (como los de AUR), también pueden activar un "Arch testing" (puede compararse a Debian Sid) usando los repositorios testing, estos traen consigo lo último de lo último en cuanto a paquetería para Arch, pero puede conllevar a riesgos en la estabilidad del sistema. Por ahora solo dejaremos activos los repositorios
"core", "extra" y "community".
Nota: si tienen una instalación x86_64 y quieren poder tener acceso a paquetes de 32 bits (es recomendable, ya que hay algunas aplicaciones que no están en 64 bits), también tienen que agregar el repositorio "multilib", de modo de que les quede algo así:
# If you want to run 32 bit applications on your x86_64 system,
# enable the multilib repository here.
[multilib]
Include = /etc/pacman.d/mirrorlist
/etc/pacman.d/mirrorlist: La lista de mirrors o fuentes de descarga para pacman, aquí especificaremos de que lugar del planeta obtendremos nuestros paquetes.
Para ello localizamos nuestra región geográfica más cercana a nuestra ubicación y le borramos el #.
https://wiki.archlinux.org/index.php/Mirrors_%28Espa%C3%B1ol%29
Lo último por configurar es la contraseña de root, "Root-password", deben escribirla dos veces y recuerden, ROOT es el usuario todopoderoso en Linux, esta contraseña es valiosa. Una vez han ingresado correctamente la contraseña de root, podrán continuar con el proceso (bajan y eligen "Done" para volver al menú principal). Esto construirá la imagen del sistema y la finalización de instalar el sistema base de Arch Linux.
7. Instalar GRUB
Una vez han terminado de instalar Arch Linux, finalizaremos instalando GRUB, al momento de seleccionar donde instalaran GRUB deben seleccionar el disco completo, no una partición (es decir, "sda", "sdb", y no "sda1" o similar). El sistema de instalación les dirá que deben verificar primero el grub menu list donde se nombran los discos duros presentes en el sistema, una vez están de acuerdo con los cambios, se instalar GRUB en el disco que hayan seleccionado.
Con esto finaliza la instalación del sistema base de Arch Linux, de vuelta en el menú principal, seleccionaremos Salir de la Instalación, "8. Exit install", y cuando regresemos a la terminal inicial reiniciaremos nuestro ordenador con el comando
reboot
NOTA: En mi caso en el GRUB, no parecian el otro sistema operativo que tenia instalado para ver como lo solucione hacer clic aca.
Hasta aquí, la primera parte de la guía de instalación de Arch Linux, por el momento solo tendremos una terminal y un sistema en blanco listo para iniciar la instalación de un entorno gráfico, así como de controladores de hardware privativos, varios programas y demás. Continua la guia ACA.
Guia instalacion no oficial
taringa.net
wiki.archlinux
chicheblog.blogspot
Pueden copiar mi Tutorial siempre y coloquen las fuentes y den créditos a mí: Thedemon007

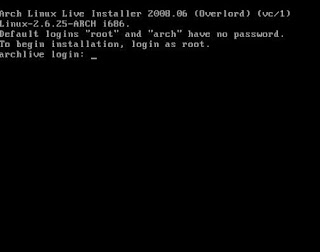






amigo lejos la mejor guia que he leido me ha servido mucho, desde hace tiempo que queria probar arch llevo muchos años con kubuntu y debian
ResponderEliminar